Cet article décrit les étapes à suivre pour faire une installation du système d'exploitation Windows 10
Avant de commencer
Plusieurs raisons nous poussent à vouloir faire une installation d'un système exploitation ;
- Remettre votre ordinateur à neuf
- Avoir un Windows après un montage de poste
- Avoir un Windows après un montage de poste
- Faire des tests avec une machine virtuelle
- Mettre votre ordinateur à jour lorsque les mises à niveau ne fonctionnent pas
- Et j'en passe. Il y en a plusieurs que je ne peux tout dire dans un seul article 😁.
Configuration matérielle requis pour l'installation
Pour l'installation de Windows 10, votre ordinateur doit être équipé au minimum ;
Processeur : 1 GHz ou plus rapide
RAM : 1 Go pour système 32 bits et 2 Go pour système 64 bits
Carte graphique : compatible DirectX 9 ou version ultérieure avec pilote WDDM 1.0
Disque dur : 16 Go pour système 32 bits ou 20 Go pour système 64 bits
Écran : 800 x 600 pixels minimum
RAM : 1 Go pour système 32 bits et 2 Go pour système 64 bits
Carte graphique : compatible DirectX 9 ou version ultérieure avec pilote WDDM 1.0
Disque dur : 16 Go pour système 32 bits ou 20 Go pour système 64 bits
Écran : 800 x 600 pixels minimum
*Si vous n'êtes pas en mesure de savoir si votre ordinateur possède le minimum ou plus, vous pouvez consulter votre revendeur.
Vous devez posséder un DVD d'installation ou une clé USB avec l'outil d'installation Windows
Étapes détaillées:
2- À l'écran du BIOS (L'écran qui représente la marque de votre ordinateur), appuyez sur la touche permettant d'accéder au MENU DE DÉMARRAGE
|
ACER |
F12 |
|
ASUS |
F8
ou ESC |
|
CHUWI |
ESC |
|
COMPAQ |
ESC |
|
DELL |
F12 |
|
HP |
ESC |
|
LENOVO |
F12 |
|
SAMSUNG |
ESC |
|
SONY |
F10 ou F11 |
|
TOSHIBA |
F12 |
|
GIGABYTE |
F12 |
|
MSI |
F11 |
|
INTEL |
F10 |
|
ASROCK |
F11 |
|
EVGA |
F7 |
|
XIAOMI |
FN + F2 |
|
PANASONIC |
F2 |
|
NEC |
F5 |
|
PACKARD BELL |
F8 |
|
eMACHINES |
F12 |
|
FUJITSU |
F12 |
|
iBALL |
F9 |
|
HUAWEI |
F2 |
|
SHARP |
F9 |
3- À l'écran du menu de démarrage, sélectionnez le périphérique qui présente votre DVD ou votre clé USB contenant l'installation de Windows 10 et appuyez sur la touche ENTRER
L'installation de Windows 10 va commencer
5- Cliquez sur INSTALLER MAINTENANT
6- Dans la fenêtre ACTIVER WINDOWS, écrivez la clé d'activation et cliquez sur SUIVANT
** Si vous ne possédez pas de clé d'activation, ce n'est pas grave. Vous n'avez qu'à cliquer sur "JE NE POSSÈDE PAS DE CLÉ DE PRODUIT" **
7- Choisissez l'édition Windows que vous préférez et cliquez sur SUIVANT. Pour ma part, je choisis l'édition WINDOWS 10 PROFESSIONNEL.
10- Sélectionnez une partition à la fois et cliquez sur SUPPRIMER (Cliquez sur OK lorsque le message d'avertissement apparaît) jusqu'à ce qu'il indique "LECTEUR 0 ESPACE NON ALLOUÉ" Si c'est déjà indiqué, passez à l'étape 11.
** Si vous avez un autre disque dur connecté dans votre ordinateur, il va apparaître d'autres partitions sous le nom de "LECTEUR 1". Il peut contenir des données que vous ne voudrez peut-être pas perdre. Si c'est le cas, NE LE SUPPRIMEZ PAS **
11- Sélectionnez la partition restante et cliquez sur SUIVANT
L'installation se poursuit. Il ne vous reste qu'à attendre au redémarrage
Votre ordinateur va redémarrer
Après le redémarrage, vous pouvez enlever votre clé USB ou le DVD d'installation
12- Après le redémarrage, sélectionnez votre PAYS et cliquez sur OUI. Pour ma part, je choisis CANADA
13- Sélectionnez la disposition de votre clavier et cliquez sur OUI. Pour ma part, je choisis FRANÇAIS (CANADA) 14- Si vous désirez d'ajouter une deuxième disposition de votre clavier, cliquez sur AJOUTER UNE DISPOSITION. Sinon, cliquez sur IGNORER. Pour ma part, je passe à l'étape suivante
L'option CONFIGURATION POUR UNE ORGANISATION est nécessaire si c'est pour vous connecter via un entreprise
17- Vous êtes maintenant à l'étape de créer votre compte utilisateur. Il y a 2 possibilités : Le COMPTE HORS CONNEXION et votre COMPTE MICROSOFT (MSN, Hotmail, Outlook, Xbox)
Compte Microsoft - Connexion
A- Entrez votre adresse courriel Microsoft et cliquez sur SUIVANT. Si vous n'en avez pas, vous pouvez en créer un en cliquant sur CRÉER UN COMPTE
B- Entrez votre MOT DE PASSE et cliquez sur SUIVANT. Si vous avez oublié votre mot de passe, cliquez sur MOT DE PASSE OUBLIÉ?
C- Si vous avez choisis d'utiliser votre compte Microsoft comme compte utilisateur, vous aurez à vous créer un NIP. Cliquez sur SUIVANT
D- Créez votre NIP dans la ligne NOUVEAU NIP et CONFIRMER LE NIP et cliquez sur OK. C'est un code à 4 chiffres. Et si souhaité, vous pouvez cocher la case "INCLURE LES LETTRES ET SYMBOLES" pour ajouter des lettres et caractère spéciaux (ex: !@/$).
Compte Microsoft - Création de compte
A- Cliquez sur CRÉER UN COMPTE.
B- Entrez une adresse courriel et cliquez sur SUIVANT.
C- Créez votre MOT DE PASSE et cliquez sur SUIVANT.
D- Sélectionnez votre PAYS et votre DATE DE NAISSANCE et cliquez sur SUIVANT.
E- Entrez votre NUMÉRO DE TÉLÉPHONE et cliquez sur SUIVANT. Si vous préférez, vous pouvez plutôt ajouter une adresse courriel secondaire en sélectionnant l'option en bas à gauche de l'écran.
F- Maintenant, vous êtes sur le point de créer un NIP. Cliquez sur SUIVANT
G- Créez votre NIP dans la ligne NOUVEAU NIP et CONFIRMER LE NIP et cliquez sur OK. C'est un code à 4 chiffres. Et si souhaité, vous pouvez cocher la case "INCLURE LES LETTRES ET SYMBOLES" pour ajouter des lettres et caractère spéciaux (ex: !@/$).
Compte Hors Connexion
A- Cliquez sur COMPTE HORS CONNEXION.
B- Cliquez sur EXPÉRIENCE LIMITÉE. Sinon, vous serez emmené à devoir vous connecter avec votre compte Microsoft
C- Entrez un NOM D'UTILISATEUR et cliquez sur SUIVANT.
D- Créez votre MOT DE PASSE et cliquez sur SUIVANT.
E- Confirmez votre MOT DE PASSE et cliquez sur SUIVANT.
F- Créez votre QUESTION DE SÉCURITÉ et cliquez sur SUIVANT.
Vous devez faire cet étape 3 fois avant de passer à l'étape suivante
Votre compte utilisateur est maintenant crée
18- Vous êtes maintenant à l'étape de choisir si vous allez autoriser Microsoft à vous fournir ses services. Il suffit de sélectionner OUI ou NON et de cliquer sur SUIVANT. Pour ma part, je sélectionne NON à chaque fois par mesure de sécurité.
Ce service vous permet de personnaliser votre expérience utilisateur. Vous pouvez choisir en cochant une par une et cliquer sur SUIVANT. Pour ma part, je ne sélectionne aucune option et je clique sur IGNORER.
Vous pouvez avoir le choix de laisser CORTANA de gérer vos outils tel que : le calendrier, les alarmes, les notifications, vos contact, etc.. Pour ma part, je clique sur PAS MAINTENANT.
Il ne reste maintenant qu'à attendre pendant quelques minutes le temps que Windows finalise son installation
Et voilà !! Windows 10 est maintenant installé et prêt à l'emploi
Et maintenant, vous êtes en mesure d'installer Windows 10 sur votre ordinateur.
Si vous rencontrez un problème pendant la procédure, n'hésitez pas à consulter ICI

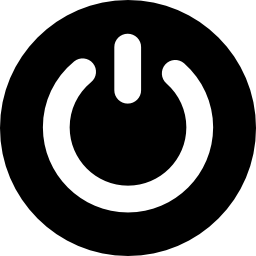













































Aucun commentaire:
Enregistrer un commentaire